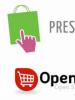Андроид установить приложение по умолчанию. Как в Android изменить приложение по умолчанию. Избавься от навязчивых уведомлений
В смартфонах и планшетах с операционной системой Android непосредственно «из коробки» присутствует хотя бы один браузер. На одних устройствах это , на других – собственная разработка производителя или партнеров. Те же, кого не устраивает стандартное решение, всегда могут установить любой другой веб-обозреватель из Google . Как раз в тех случаях, когда в системе установлено два и более таких приложений, и возникает необходимость установки одного из них в качестве используемого по умолчанию. О том, как это сделать, мы расскажем в данной статье.
Для Android-устройств разработано довольно много браузеров, все они отличаются между собой, у каждого есть свои достоинства и недостатки. Но несмотря на внешние и функциональные различия, такое простое действие, как назначение параметров по умолчанию, может быть выполнено тремя разными способами. О каждом из них мы подробно расскажем ниже.
Способ 1: Настройки системы
Самый простой метод назначения приложений по умолчанию, применимый не только к веб-обозревателям, выполняется непосредственно через настройки операционной системы. Чтобы выбрать основной браузер, сделайте следующее:
- Любым из возможных способов откройте «Настройки» своего мобильного устройства. Воспользуйтесь для этого ярлыком на главном экране или им же, но в меню приложений, или аналогичным значком в развернутой панели уведомлений.
- Перейдите к разделу «Приложения и уведомления» (также может называться просто «Приложения» ).
- В нем найдите пункт «Дополнительные настройки» и разверните его. На некоторых версиях Android это делается через отдельное меню, реализованное в виде вертикального троеточия или кнопки «Еще» .
- Выберите пункт «Приложения по умолчанию» .
- Именно здесь и можно установить веб-обозреватель по умолчанию, а также назначить другие «главные» приложения, в числе которых средство голосового ввода, лаунчер, звонилка, сообщения и другие. Выбираем пункт «Браузер» .
- Перед вами откроется страница с перечнем всех установленных веб-обозревателей. Просто тапните по тому из них, который хотите установить в качестве используемого по умолчанию, чтобы справа появилась соответствующая отметка.
- Теперь можете смело переходить к серфингу в интернете. Все ссылки в приложениях, переписках в сообщениях и мессенджерах будут открываться в выбранном вами браузере.







Этот способ по праву можно назвать одним из самых простых и удобных, тем более что он позволяет назначить не только основной веб-обозреватель, но и любые другие приложения по умолчанию.
Способ 2: Настройки браузера
Большинство веб-обозревателей, за исключением стандартного Google Chrome, позволяют назначить себя в качестве используемого по умолчанию приложения через собственные настройки. Делается это буквально в пару нажатий по экрану мобильного устройства.
Примечание: В нашем примере будут показаны мобильные версии Яндекс.Браузера и Mozilla Firefox, но описанный ниже алгоритм применим и к другим приложениям, в которых такая возможность имеется.
- Запустите браузер, который вы хотите назначить основным. Найдите на его панели инструментов кнопку для вызова меню, чаще всего это три вертикальных точки в правом углу, нижнем или верхнем. Нажмите на них.
- В меню найдите пункт «Настройки» , который также может называться «Параметры» , и перейдите к нему.
- Пролистайте перечень доступных параметров, найдите там пункт или что-то похожее по смыслу и нажмите на него.

Примечание: В Яндекс.Браузере пункт «Сделать браузером по умолчанию» присутствует в меню поисковой строки, которая отображается на домашней странице.
- После выбора необходимого пункта на экране вашего смартфона или планшета появится небольшое окно, в котором следует тапнуть по надписи «Настройки» .
- Это действие перенаправит вас к разделу настроек «Приложения по умолчанию» , о котором было рассказано в предыдущем способе. Собственно, дальнейшие действия аналогичны 5-7 пункту, описанным нами выше: выбираете пункт «Браузер» , а на следующей странице устанавливаете маркер напротив того приложения, которое хотите использовать в качестве основного веб-обозревателя.





Как видите, этот метод мало чем отличается от установки параметров по умолчанию через настройки системы. В конечном итоге вы все равно окажетесь в том же разделе, разница лишь в том, что начать выполнять необходимые действия вы можете сразу, не покидая браузер.
Способ 3: Переход по ссылке
Последний метод установки веб-обозревателя по умолчанию, о котором мы расскажем, обладает теми же достоинствами, что и первый из рассмотренных нами. Следуя описанному ниже алгоритму, можно назначить в качестве основного любое из приложений, в котором такая возможность поддерживается.
Отметим, что реализовать этот способ можно лишь в том случае, если на вашем устройстве еще не определен браузер по умолчанию или вы только что установили новый из Плей Маркета.

Дополнительно: Установка браузера для просмотра внутренних ссылок
Выше мы упомянули о том, что в некоторых приложениях есть встроенная система просмотра ссылок, она называется WebView. По умолчанию для этих целей используется либо Google Chrome, либо интегрированное в систему средство Android WebView. При желании этот параметр можно изменить, правда, сначала потребуется отыскать хоть какую-то альтернативу стандартному решению.
Популярные браузеры эту возможность не поддерживают, поэтому придется довольствоваться решениями от малоизвестных разработчиков. Другой возможный вариант – просмотрщики, встроенные в фирменные оболочки Андроид от различных производителей или в кастомные прошивки. В таких случаях, возможно, будет из чего выбирать.
Примечание: Для выполнения описанных ниже действий необходимо, чтобы на мобильном устройстве были активировано меню «Для разработчиков» . О том, как это сделать, вы можете узнать на нашем сайте.
Итак, для изменения средства просмотра страниц WebView, когда таковая возможность имеется, необходимо выполнить следующее:

Заключение
Мы рассмотрели все возможные варианты установки браузера по умолчанию на устройствах с Android. Какой из них выбрать – решать только вам, опираясь на собственные предпочтения. Надеемся, что эта статья была полезной для вас.
Если Вы активный пользователь Андроид системы и любитель поставить различные приложение, игры и программы, то рано или поздно Вы столкнетесь с таким вопросом, что одно необходимое действие может выполнить несколько программ, которые установлены на девайсе.
Как настроить выполнение приложений
Довольно часто такое окно (см. картинку ниже) можно увидеть, когда у Вас, например, установлено несколько браузеров при попытке открыть веб-страницу. Или офисных программ при открытие документа или электронной таблицы ексель.
Одним словом, когда одно действие могут выполнить несколько приложений, установленных на Вашем смартфоне или планшете, то система попросит сделать выбор и попросит делать это одноразово или выполнять всегда.
Бывает, что Вы хотите попробовать это новой программой и случайно выбираете пункт «Всегда», в таком случае больше окно выбора не появится, а вернуть его необходимо.
Как изменить настройки приложений по умолчанию в Андроид
Чтобы решить проблему, описанную выше, необходимо изменить настройки значений приложений Андроид по умолчания, а сделать это можно двумя способами: стандартным и с помощью программы Default App Manager. Давайте рассмотрим два способа.
Стандартное изменение значений по умолчанию в Андроид
Для каждого приложения Андроид система ведет определённый «лог» его действий и хранит некоторые временные файлы, которые по её мнения нужны для быстрой и корректной работы, получить доступ к ним и обнулить можно следующим образом:
1. Заходим в раздел настройки;
2. В разделе «Устройство» выбираем пункт «Приложения» справа появится список всех программ, установленных на Ваше устройство;


3. Выбираем необходимое и нажимаем на кнопку «Удалить настройки по умолчанию», тем самым Вы обнулите все значения, которые система запомнила, и при повторном действии снова задаст вопрос, что использовать.
Изменение с помощью Default App Manager
Для начала нам необходимо скачать Default App Manager с официального сайта по этой ссылке , после процедуры установки, открываем его. В приложении мы увидим две вкладки:


Category Wise — перечень все стандартных действий, которые выполняет система с указанием стандартного;
All defaults – список приложений, в которых уже были проведены настройки по умолчанию. Нажав на кнопку «Clear» Вы обнулите значения.
Итог
Какой пункт использовать решать Вам, помните, что данной процедурой нарушить работоспособность системы невозможно.
Часто у нас на смартфоне установлено несколько приложений, которые могут открывать один и тот же контент, к примеру видео или аудиофайлы. В таком случае, Android при открытии файла вас спросит, какую программу необходимо использовать и предложит список всех возможных. В этой статье я расскажу как сбросить ассоциации с программами, если вы ошиблись и выбрали не то, что нужно для программы по умолчанию.
К примеру, у вас есть две программы для просмотра видео - MX Player и QuickPic. При очередном запросе чем открывать видеофайл, вы по ошибке нажали "Всегда QuickPic". При этом QuickPic поддерживает не все видеоформаты и приложение открывается с ошибкой:
Чтобы это исправить, вам необходимо зайти в "Настройки" - > "Приложения" и в открывшемся списке найти и открыть ошибочное приложение, которое вы случайно выбрали, в данном случае QuickPic.

В настройках приложения вам необходимо выбрать "Открывать по умолчанию" и нажать кнопку "Удалить настройки по умолчанию". После этого, при очередном открытии файла, Android спросит вас, какую программу использовать.
Если вам надоело каждый раз указывать программу, при помощи которой открывать те или иные файлы, просто выберите нужную программу и нажмите кнопку "Всегда":

Более таких запросов возникать не будет.
Как просмотреть все программы по умолчанию на Android
В магазине Google Play есть приложения, способные показать все настроенные по умолчанию приложения. К примеру, можно использовать :

Если у вас остались вопросы - , наши эксперты всегда готовы дать оперативный и исчерпывающий ответ!
Вы знаете, как изменить приложение по умолчанию в Андроид? Не подумав установили не ту программу в качестве основной и не знаете, как это исправить? Все очень просто, читаем далее.
А зачем вообще нужно что-то менять? Ну вот, допустим, по ошибке выбрали вы для открытия doc файла заметочник . Или файлы mp3 открываются не вашим любимым плеером, а тем, что предустановлен производителем аппарата. Экспериментируя с различными приложениями, вы можете встретить во всплывающем окне предложение установить его по умолчанию. Вот здесь вы и можете случайно выбрать не то, что нужно.

А теперь давайте перейдем к тем нескольким действиям, которые необходимо совершить для того, чтобы изменить все это. Возьмем ситуацию в свои руки и изменим умолчания в нашем Android!
— Открываем меню “Настройки”, выбираем здесь пункт “Приложения”.

— Находим программу, которая используется в настоящее время по умолчанию и нажимаем на нее.
— Нажимаем кнопку “Очистить значения по умолчанию”.

Все, теперь, когда в следующий раз вы увидите предложение выбрать одну из нескольких программ и сделать ее умолчанием, просто установите галочку во всплывающем окне.
Android, как и любая другая операционная система позволяет в несколько касаний устанавливать и удалять приложения. Благодаря этому пользователь имеет возможность попробовать различные программы и подобрать их под свои нужды. А что будет, если на смартфоне или планшете будет установлено несколько приложений предназначенных для одной и той же цели? Допустим, на устройстве установлены 3 браузера: Google Ghrome, Opera Mini и UC Browser, какой из них откроется при касании на присланной вам ссылке в смс или клиенте мгновенных сообщений?
Android предусматривает наличие нескольких программ для обработки одного и того же действия и в подобной ситуации, с помощь диалогового окна, дает пользователю возможность выбрать нужное приложение. Также будет предложено решить, будет ли выбранное приложение основным для открытия данного файла (в нашем случае ссылки) или будет использовано разово.
В первом случае выбор пользователя будет запомнен, и окно выбора больше не будет появляться при открытии определенного этого файла (в нашем случае ссылки), во втором случае андроид в следующий раз опять спросит ваше предпочтение.
Каждый раз назначать нужное предложение не очень удобно, лучше использовать вариант с закреплением приложения, которое будет обрабатывать файлы определенного типа ( по кнопке «Всегда »).
Но бывает и так, что пользователь случайно выбирает не ту программу или хочет вернуть прежние настройки. Что делать в этом случае? Все очень просто, нужно очистить настройки по умолчанию.
Удаление настроек по умолчанию в приложении
Для удаления настроек по умолчанию нужно открыть раздел настроек вашего андроид устройства, зайти в раздел «Приложения », перейти на вкладку «Все », где найти нужную программу и тапнуть по кнопке «Удалить настройки по умолчанию » или «Очистить значения по умолчанию », в зависимости от версии Android и фирменного пользовательского интерфейса.